今回はWinSCPのインストールに関して紹介します。単にダウンロードしてインストールして下さい。と言えばパソコンやインターネットなどに詳しい人ならすんなりできると思いますがやはり経験がないと不安だったりちょっとしたことで躓いてしまい、結局諦めてしまうとかになる場合が多いです。ここでは細かく丁寧に紹介したいと思います。設定する環境ですがWindows10で、ブラウザがChromeを利用していると想定しています。その他の環境では操作が若干異なります。
さくらインターネットのレンタルサーバへ
以前の記事でも書きましたが、今回はさくらインターネットのレンタルサーバへインストールする手順を示しています。そんなに変わらないと思います。インストールする前にさくらインターネットからサーバの接続情報を記載したメールが来ていると思います。このメールを確認して頂き、以下の情報を確認して下さい。
- FTPサーバ名 : 〇〇〇〇.sakura.ne.jp
- FTPアカウント : △△△△
- FTP初期フォルダ : www
- サーバパスワード: □□□□
この情報を使ってWinSCPを設定します。ここで〇や△、□は実際にさくらインターネットから送られてきたメールに記載されています。
WinSCPをダウンロードしよう
先ずはftpソフトのWinSCPをダウンロードしましょう。WinSCPをダウンロードできるサイトは色々とありますが、本家のサイトからダウンロードするのが一番だと思います。本家のページ を開いてください。このページには使い方等が日本語で説明されています。ある程度インターネットなどの知識がある事が前提ですので読みにくい部分もあると思います。ある程度利用してもっと詳しく知りたいとか思ったら是非ともサイトのドキュメントを読んでみてください。このページのメニューの「Download」と言うメニューを押してダウンロードページに移動して下さい。
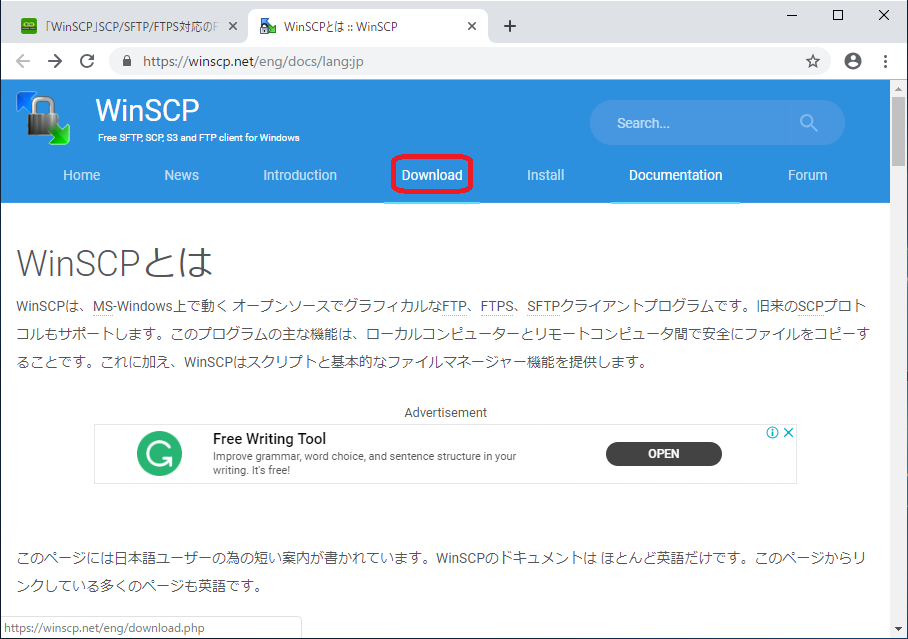
ダウンロードページへ移動したらページをスクロールして一番下まで移動して下さい。ここの大きな緑色のダウンロードボタンがあります。このボタンを押すとダウンロードが開始されます。ダウンロードが始まるとページの下にダウンロードの状況が表示されます。ダウンロード中はページの下に表示されてるアイコンの左側に〇印を埋める感じでどのくらい進んだかが表示されます。そしてダウンロードが終わると画像の様な表示になります。
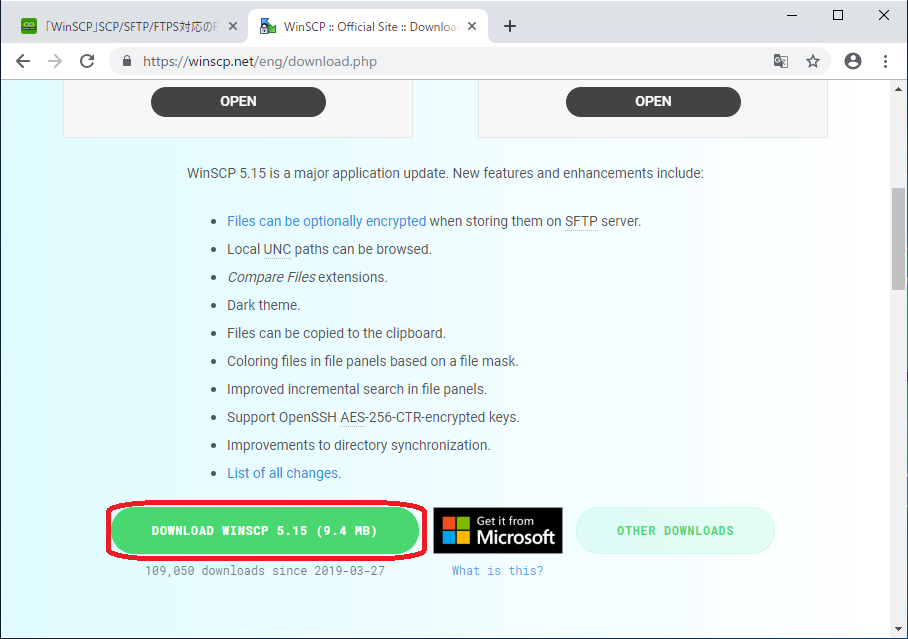
WinSCPをインストールしよう
ダウンロードが終わった後、ブラウザの下に表示されているファイルをクリックするとインストールが開始されます。基本的に「次へ」とかを押す感じで進んでいきます。ブラウザはGoogleChromeを使っていますが、ブラウザによっては団ロード後のファイルを選ぶ方法が違います。もしGoogleChrome以外のブラウザをご利用の場合は別途開く方法を確認して下さい。今回はWinSCPのバージョン5.15(2019年3月27日公開)を紹介していますがバージョンが違ったりするとインストール手順が若干異なる場合もあります。大きく違う事はないので資料を参考にして読み替えて下さい。インストール中で注意するのは1点だけ、表示形式・インターフェースをエクスプローラとする事だけです。
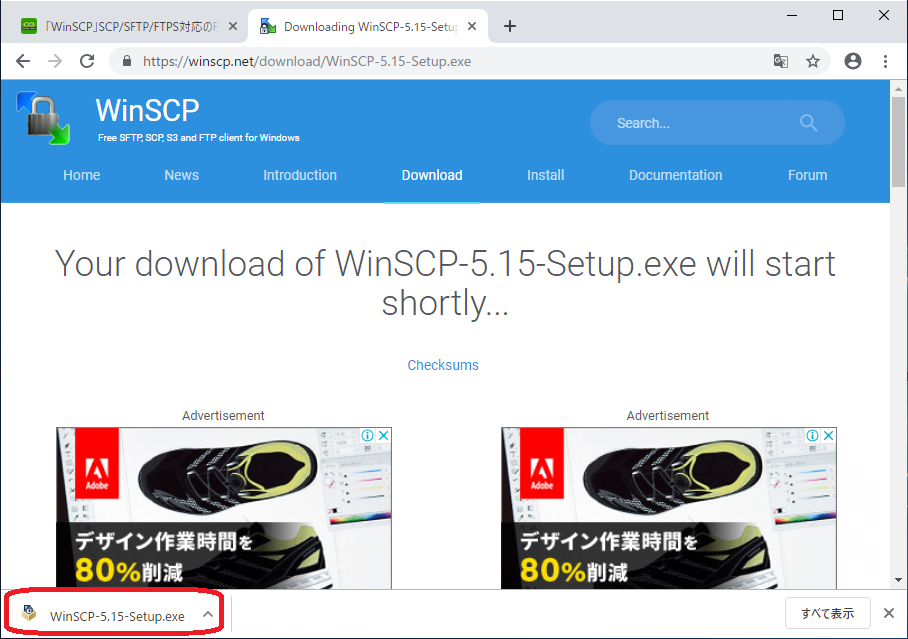
最初の画面では右下の「承諾」ボタンを押してください。
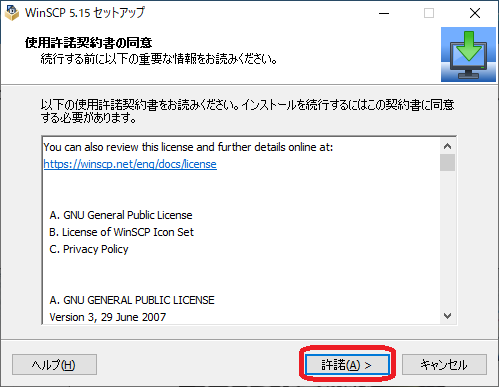
次の画面で前に説明した表示形式を選びます。エクスプローラ風の画面を選んで「次へ」ボタンを押してください。
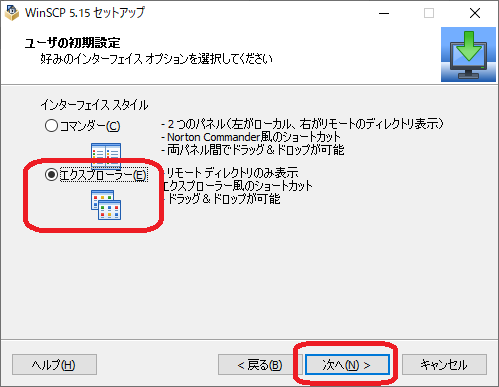
次にインストールを選びますが、完全アックグレードを選らんだままの形で大丈夫ですので「次へ」ボタンを押してください。
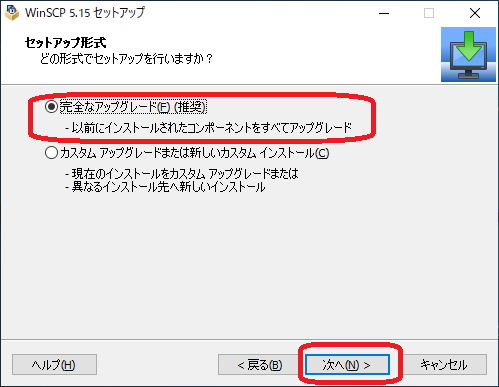
これでインストールの用意が終わりましたので「インストール」ボタンを押してください。
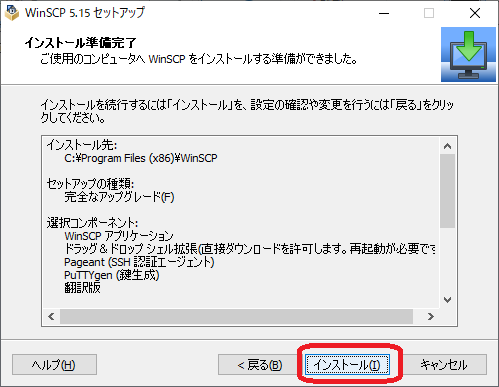
インストールが終わるとそのまま起動する案内画面が表示されます。そのまま「完了」を押すとWinSCPのインストールが開始されます。
次の記事では実際にWinSCPをさくらインターネット用に設定してC-Coardをインストールする手順を紹介します。
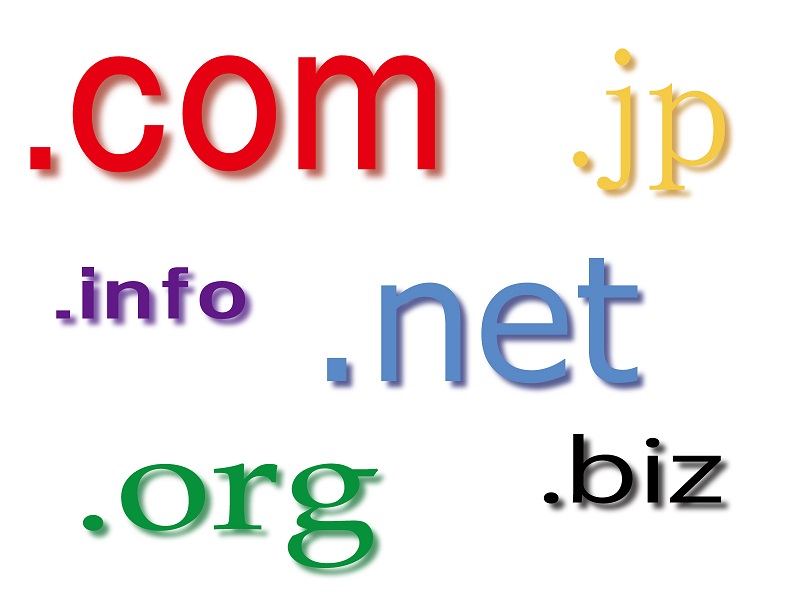

コメント