XAMPPとはWindows上でウェブサーバやデータベース、PHPやPerlを実行する環境を提供するソフトのまとまりを一度にインストールできるパッケージです。このパッケージに含まれるソフトはフリーソフトでライセンス等の問題を気にする事無く利用できます。Windows以外にLinuxやMacOS用の物を提供されています。詳しくは、
を参照してください。データベースは以前はMySQLを用いていましたが最近はMariaDBというMySQLと同等のデータベースが含まれています。操作や手順はMySQLとMariaDBは全く同じですので気にせずに利用できます。
Windows10のパソコンへXAMPPをインストールしサービス登録までの手順をメモしました。今後のXAMPPのバージョン等で多少手順が違う事が発生するかと思いますがそんなに大きく変わらないかなと思います。またサービスはWordpressを利用する環境を考えていますのでMySQL(MariaDB)とApacheのみをサービスとして登録していますが、他のサービスを有効としても手順は変わらないかと思います。
インストールしたバージョン
今回はXMPPの現時点(2019年7月16日)時点での最新版をインストールしました。バージョンは7.3.7となっていますが、これはphpのバージョンの様です。URL、
からダウンロードの右側のWindwos向けを選べばダウンロードが開始されます。ダウンロードされたファイルはダウンロードフォルダとして設定したフォルダへ保存されます。またブラウザによってはダウンロード後に表示されているダウンロードファイルをクリックする事でインストールが開始されます。ダウンロードされたファイルは、
xampp-windows-x64-7.3.7-0-VC15-installer.exe
というファイル名です。
インストール手順
以下画面キャプチャを交えて説明していきます。ダウンロードしたファイルをダブルクリックしてインストールを開始しますが、以下の様なダイアログが表示されます。
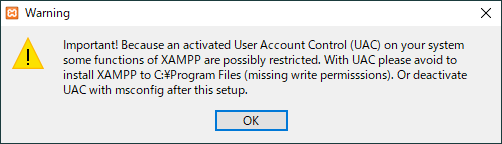
これはもし、
c:\Program Files
以下のフォルダにインストールする場合、セキュリティ上の問題で正しく動作しない場合があるとの警告です。今回は、
c:\xampp
フォルダにインストールしますのでこの警告を無視して大丈夫です。というか普通にインストールすると上記、c:\xamppフォルダにインストールされます。次にインストールするプログラムを選ぶダイアログが表示されます。
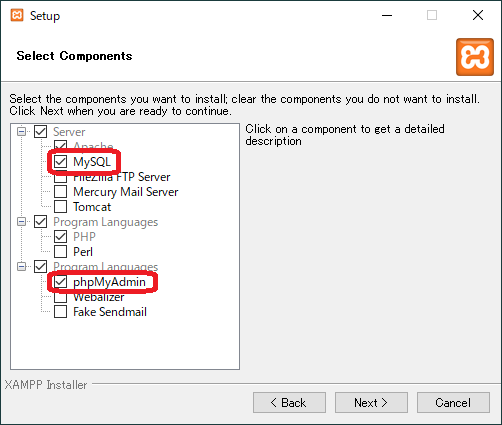
今回は標準でインストールされるApache、PHP以外にMySQLを選びます。と同時にMySQLをGUIで管理できる環境phpMyAdminも同時にインストールします。これらを選んで「Next>」ボタンを押します。次にインストールする場所を指定します。
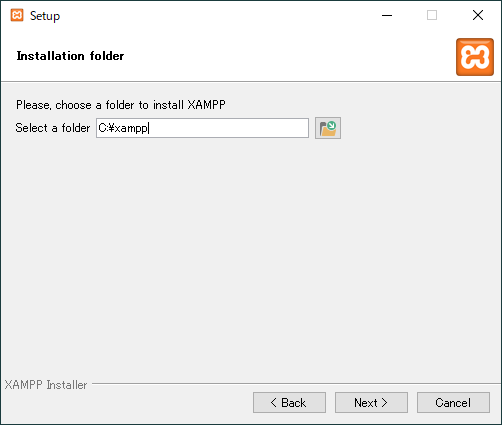
これは前に説明した様に標準の場所にインストールしますので何も変更せずに「Next>」ボタンを押します。
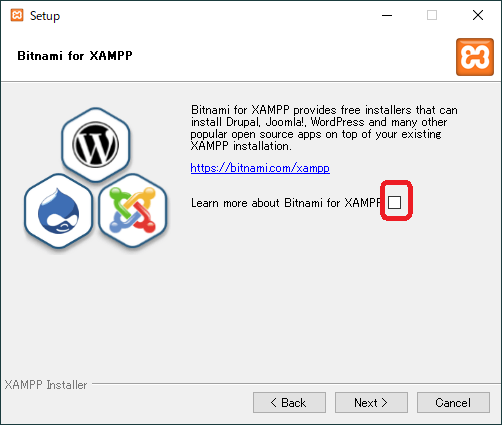
XAMPPは標準で提供される標準ソフト以外にもWordpressとか有名なフリーソフトを一緒にインストールできるパッケージが用意されています。これらのパッケージに関しては今回は特になにもしませんのでチェックを外して「Next>」ボタンを押してください。
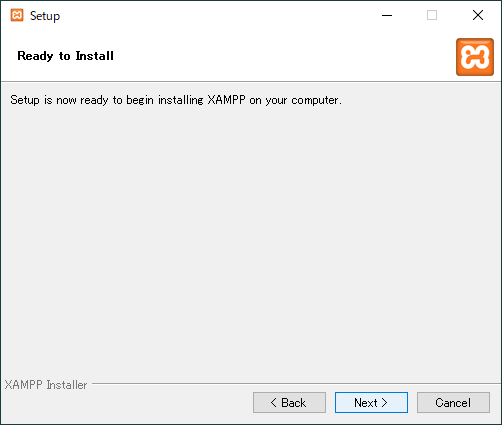
これでインストールする準備が整いましたので単に「Next>」ボタンを押して次へ進んでください。そうすると順次インストールが進んでいきます。 インストールが終わると完了画面が表示されます。
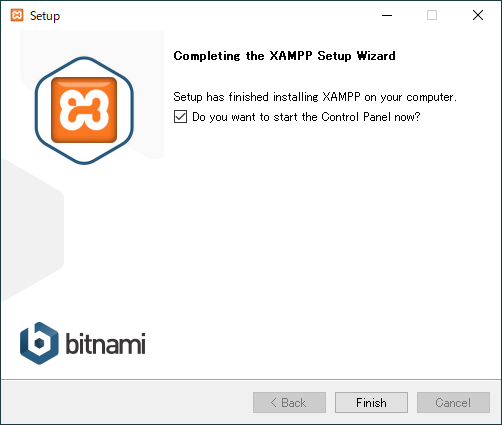
そのまま「Finish」ボタンを押してください。そうするとXAMPPコントロールパネルが表示され、引き続いて設定が行えます。
設定手順
ここからは実際に設定する手順を紹介します。設定はApacheとMySQLをサービスとして字度的に起動する様にする手順となります。ここではWindows10を例としていますがWindowsの他のバージョン等では若干手順が変わりますが基本的な処理は同じかと思います。最初にインストールする言語を選ぶダイアログが表示されます。
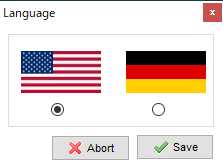
残念ながら日本語はありませんので選ばれている英語のままで「Save」ボタンを押します。
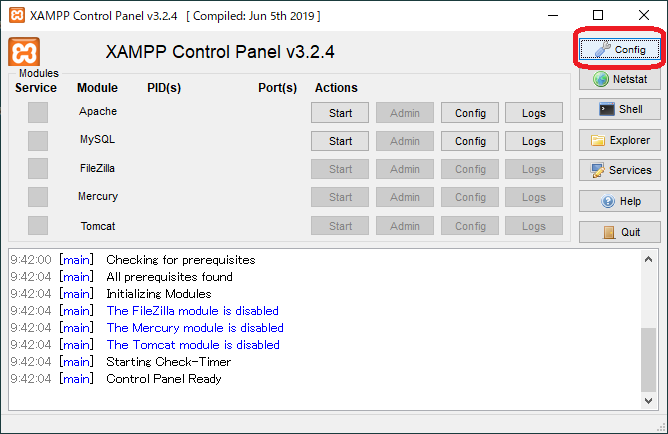
そうすると設定ダイアログが表示されます。この右上の「Config」ボタンを押します。
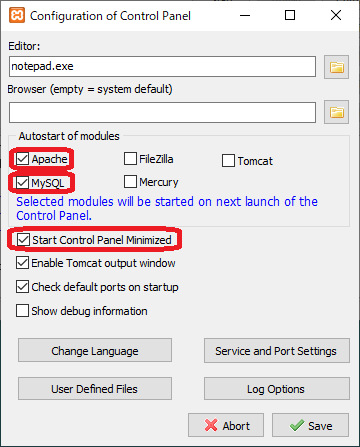
この図の様な設定ダイアログが表示されますので、AutoStart of Modulesの、
- Apache
- MySQL
- Start Control Panel Minimized
にチェックを付けて下さい。最後のチェックはXAMPPのコントロールパネルを起動する時に縮小化した状態で起動する様に指定する物です。ちなみにXAMPPのコントロールパネルはタスクトレイに収納されます。設定後に「Save」ボタンを押して保存します。そうすると再度★図9に戻ります。ここでMySQLとApacheをWindows起動時に自動で起動する様に設定する為にApacheとMySQLがかかれている右側のボタン「Start」を押します。そするとボタンの状態が「Stop」に変わり、それぞれのサービスが動作している事がわかります。
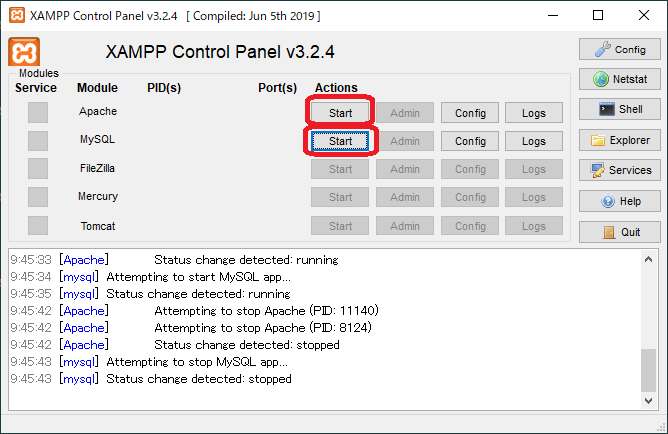
起動していると、PID(s)とPorts(s) に数字が表示されます。
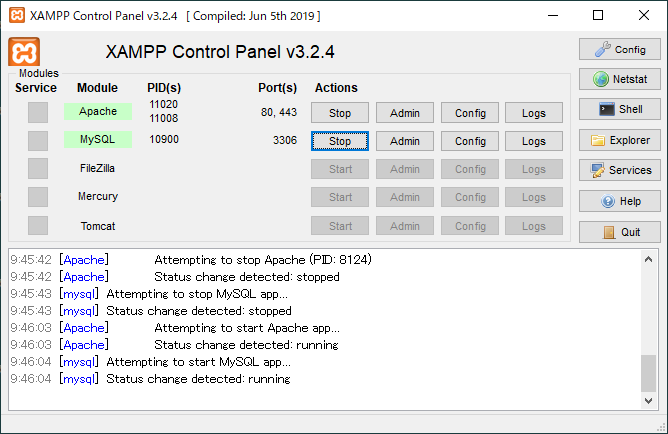
以上で設定が終わりました。最後にサービスとしてApacheとMySQLを起動する様に設定します。
XAMPPコントロールパネルを自動起動にする
エクスプローラーを起動して、
c:\xampp
フォルダを表示します。そこでxampp-control.exeを選び右クリックして、ショートカットを作成して下さい。
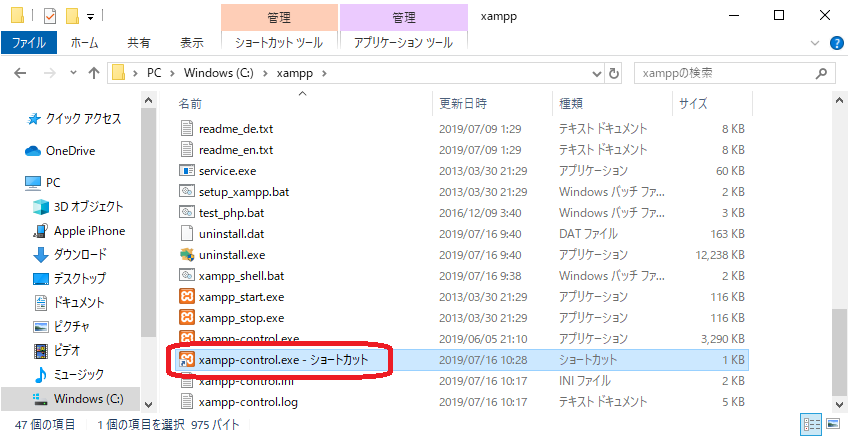
作成されたショートカットを選び、コピーを行って下さい。コピーは右クリックで「コピー」を選ぶか「Ctrl+C」キーを操作する事で行えます。その後左したの「スタート」を右クリックして、ファイル名を指定して実行を選びます。そしてダイアログに、
shell:startup
と入力してください。
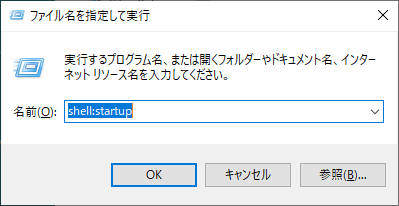
そうするとエクスプローラーが表示されます。ここで、「Ctrl+P」ボタンを押してコピーしておいたショートカットを貼り付けます。そうすると
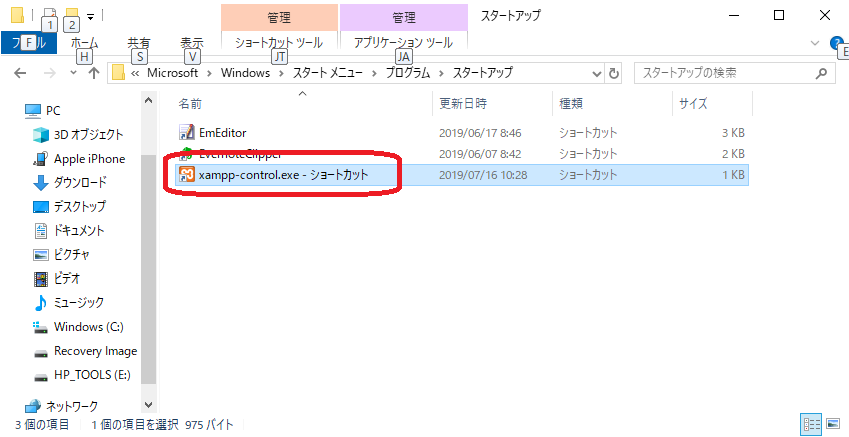
の様にショートカットが作成されます。これでパソコンを起動する時に自動的にApacheとMySQLが起動する様になります。確認はブラウザに、
localhot
と入力すると、
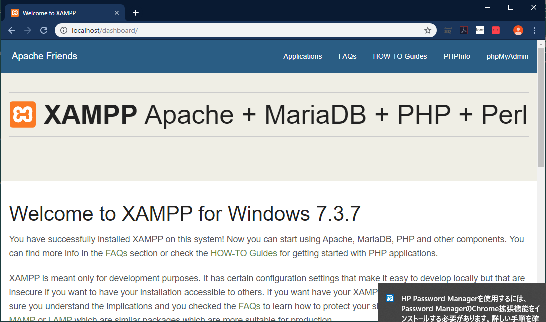
の様なページが表示されます。これでインストールから設定が完了しました。
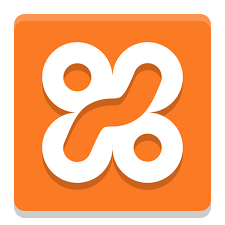

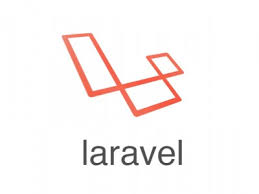
コメント