今まで書いてきた記事を見直していたのですが、phpStormとGit、GitHubとの連携方法を説明していない事に気づきました。今回はローカル環境のphpStormに連携したGitとGitHub上に作成したプロジェクトを同期しする方法を説明します。
ローカル環境にソースを置いているとパソコンのハードディスクが壊れたりすると開発途中のプログラムが失われてしまいます。数日程度ならまだしも長期間に渡って開発しているソフトならそのインパクトは強大です。ショックから回復するのにも時間が必要になりますし、また同じプログラムを作るモチベーションが維持できるかもと考えてしまいます。
今回はテスト用の環境は、
c:\xampp\htdocs\phpStorm\testGit
と言うプロジェクトに対して実施します。このプロジェクトはLaravel 5.5LTSをベースとしたプロジェクトです。
phpStormとGitの連携
まずはphpStormとGitの連携を行います。phpStormをインストール前にGitをインストールしているとphpStormがインストールされているGitを自動的に認識しています。確認の意味で作業を行います。phpStormの起動時の画面から右下の歯車マーク「Configure」を押して「Setup」を選びます。
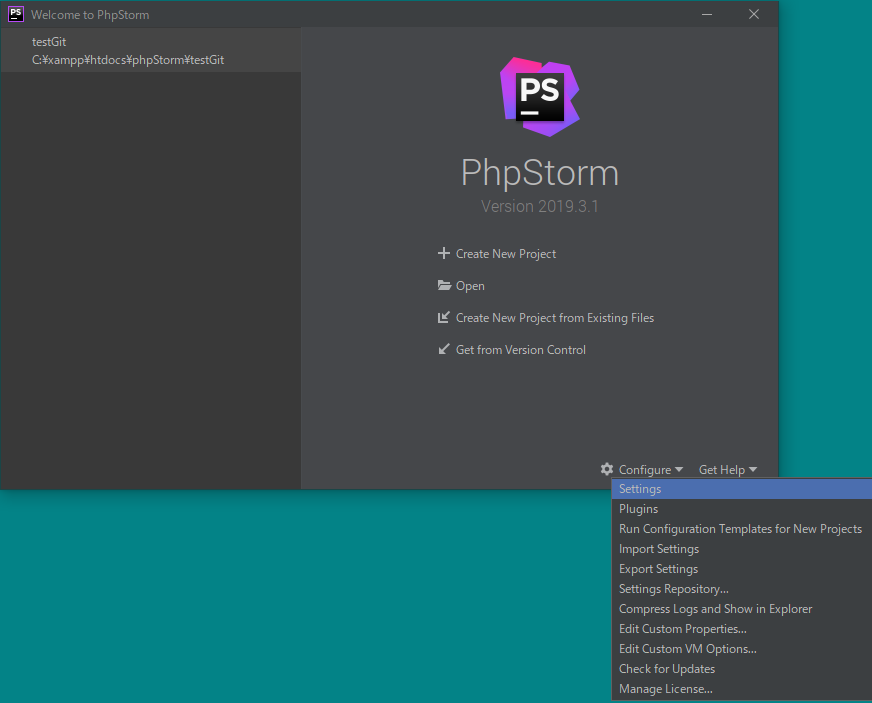
設定画面が表示されますので左のメニューからGitを選び。右上の表示されるテキストボックスを確認します。
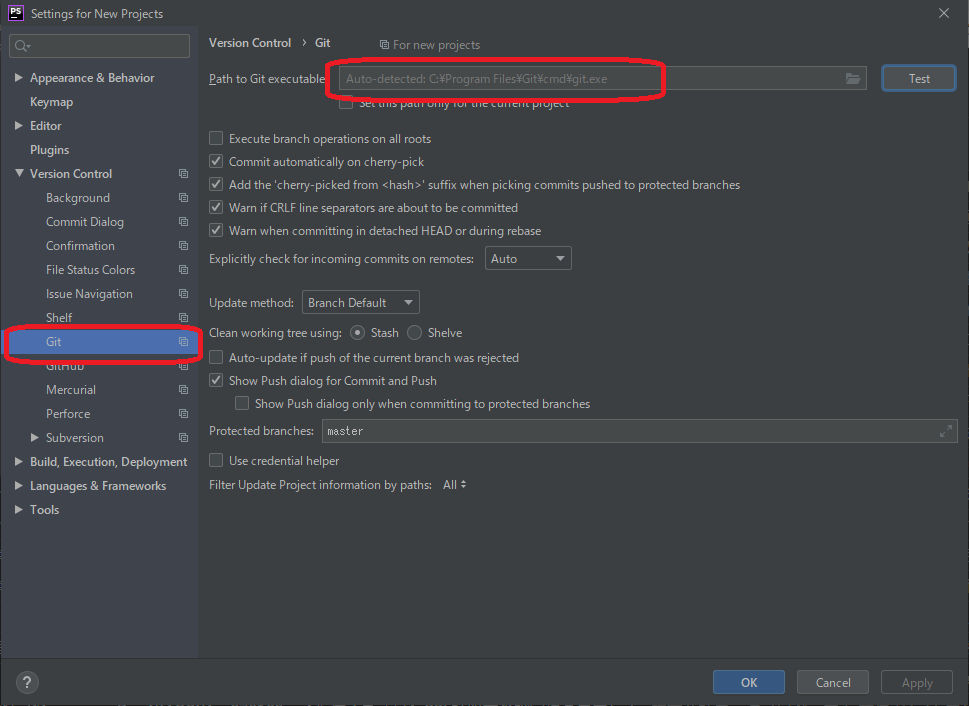
ちゃんとGitがインストールされていれば、ここに、
Auto detected c:\Program Files\Git\cmd\git.exe
という様にGitの実行ファイルがパスを含めて表示されます。もし正しく表示されない場合は、テキストボックスの右側にあるフォルダアイコンからファイルダイアログを開いて正しいパスとファイルを指定してください。
GitHubとの連携
続いてGitHubとの連携の設定を行います。前の操作で行った設定画面からGitHubを選び、右側の「Add acount」を押して下さい。
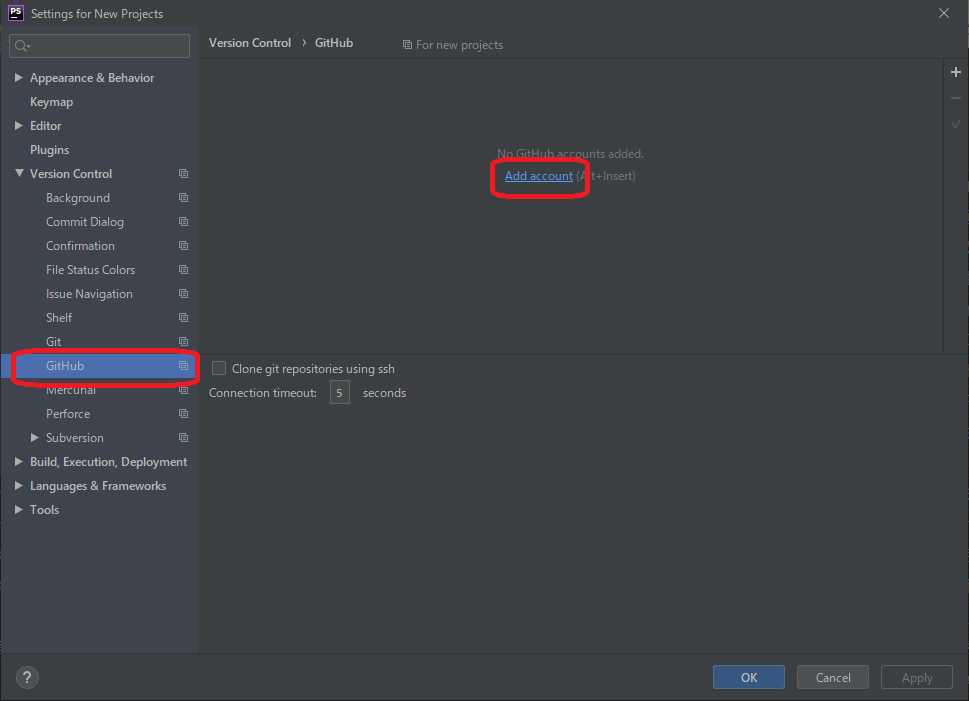
そうするとダイアログが開きますので以前設定したGithubのアカウントとパスワードを設定して「OK」を押して下さい。
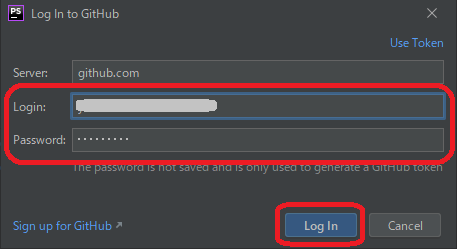
登録したユーザー名とパスワードが正しければGithubアカウントがs追加されます。パスワード等間違っている場合は再度入力しなおして下さい。正しく登録できるとアカウントを確認できます。
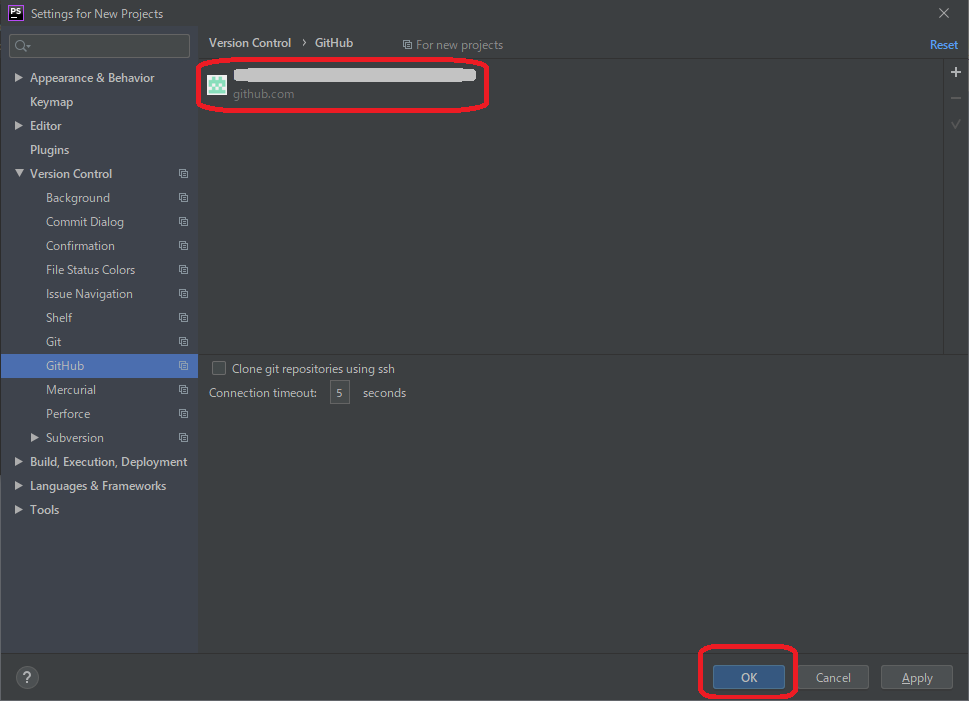
右下のOKボタンを押して設定画面を閉じます。そしてプロジェクトを開いてください。プロジェクト最初に開いた状態だとファイル一覧が展開されていない状態です。左上のフォルダの右矢印をクリックしてフォルダを展開させてください。
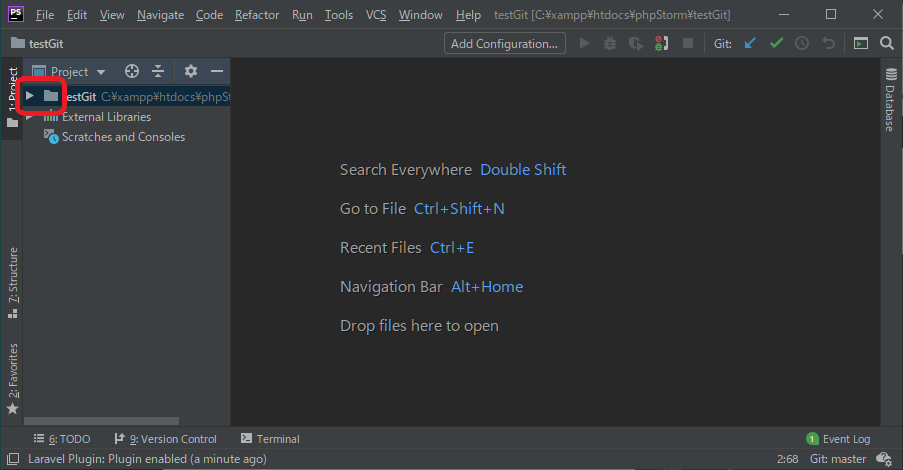
そしてメニューから「Enable Version Control Integration」を選んでください。
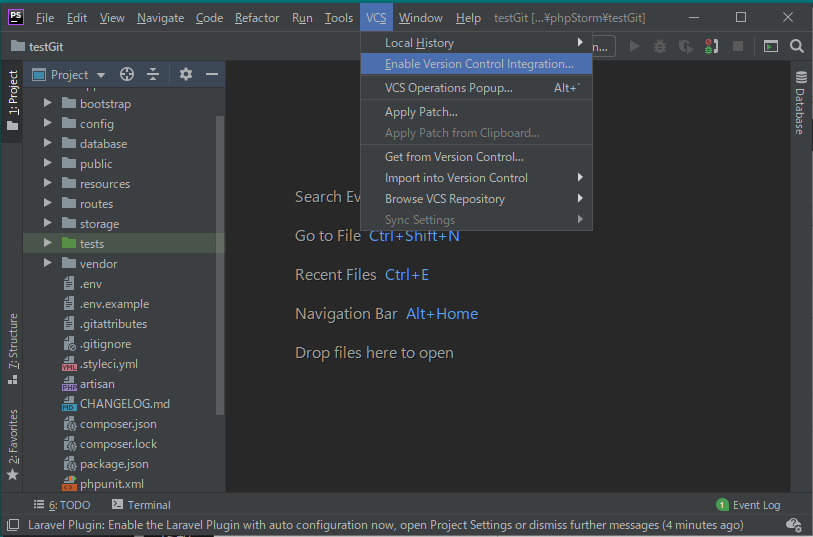
確認ダイアログが開きますのでそのままで大丈夫ですので「OK」ボタンを押して下さい。
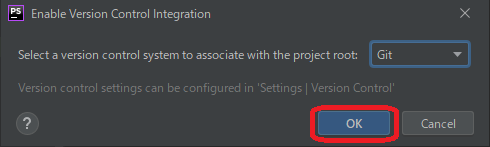
そうすると開発環境の左側の下の方に連携が取れたというメッセージが表示され、ファイルの一覧で多くのファイルが赤い色に変わります。この赤色はまだバージョン管理に登録されていない(登録するか除外するか決まっていない)事を示します。そしてまず最初にGit(バージョン管理)へ登録しましょう。メニューのチェックマークを押して下さい。
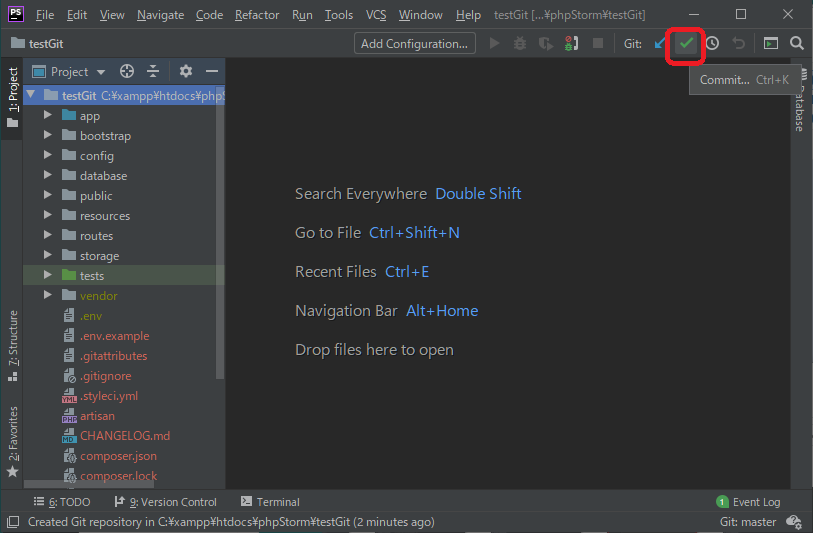
コミットダイアログが開きますので、
- 全ファイルを選択する
- Perform code analyzeのチェックを外す
- 適当なコメントを記載する
- Comittボタンを押す
と操作を行ってください。Laravelの初期プロジェクトはエラーや警告が発生します。これらのチェックをしないで済ますために2.のコードチェックを外します。プロジェクトにファイルを加えて修正等を繰り返す時はこのオプションを元に戻すとある程度チェックを行えます。
またComittする場合にはそのComittの説明を必ずつけるルールですのでなんのために操作かをプロジェクト関係者が見てもわかる形でコメントをしてください。そうするとComittしたファイルの色が赤から白に戻りました。またコミットできた旨のメッセージが表示されます。
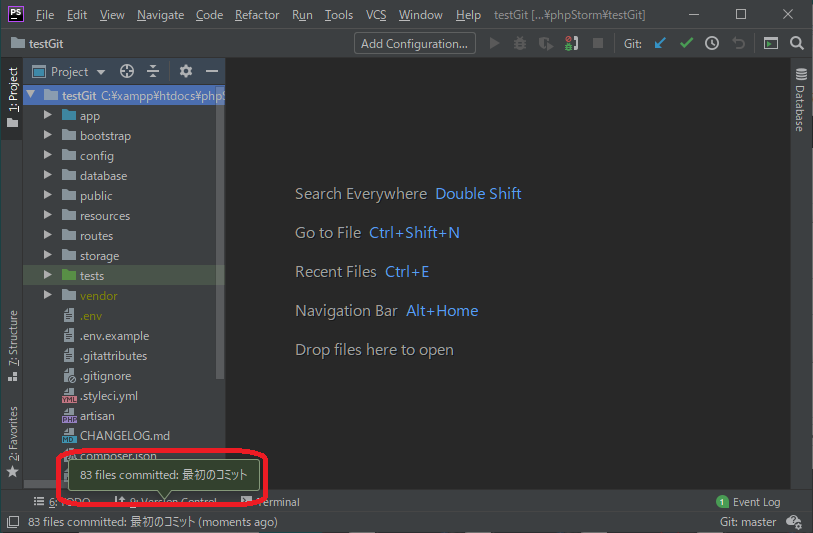
この手順で説明した様にファイルを修正して、ある程度まとまったらコミットする。帰りにコミットする等の操作で日々の作業を管理できます。
GitHubとの連携も紹介したかったのですが長くなってしまいますので次の記事で連携を紹介します。
ファイルの表示色に関して
ファイルの色がステータスで変わります。この設定は設定ダイアログの「Version Control」タブの「File Status Color」で確認できます。色がほぼ同じな設定等もありますので、自分の分かりやすい形で修正した方が良いかも知れません。


コメント