今回はXAMPPのインストール手順を紹介します。XAMPPはWindows版の場合、インストーラーとなっています。単にインストーラーで「OK」や「次に」を選んでいけばいいのですがそうすると含まれている全部のソフトがインストールされます。これで問題ないとは思いますが訳の分からないソフトまで一緒にインストールされるのは少し嫌です。またPHPを使ったウェブ開発に限定していますのでこの部分の最低限のソフトがあればいいと思います。具体的には、
- PHP
- ウェブサーバ(Apache)
- データベース(MarinaDB)
です。
データベースと言えば以前はMySQLでしたがOralceが買収後は今後発生する可能性のあるトラブルを回避する意味も含めてMarinaDBを用いる場合が多い様です。MarinaDBはMySQLから派生したデータベースで基本的に同じ機能と考えて問題ありません。XAMPPもMarinaDBを用いていますがphpMyAdmin等ではMySQLと認識される様です。要するに互換性があるデータベースです。ダウンロードXAMPPはApacheFrendsというサイトで配布されています。
ちゃんと日本語サイトも用意されていますので親切です。このサイトからWindows版をダウンロードしてください。2019年12月3日時点での最新版は、7.3.11となっています。サイズあ140MBを超えるサイズですので遅い回線ですと時間がかかる場合があります。ダウンロードしたファイルをダブルクリックしてインストールを開始してください。
インストール
インストールを開始すると最初に警告表示が行われることがあります。
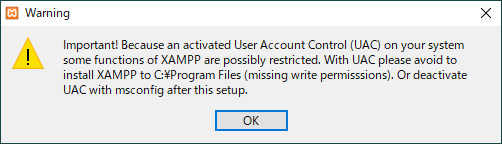
この警告は、ユーザーアクセス制御(UAC)機能が働いているから通常のブログラムの場所(C:\Program Files)にインストールしないでください。もしくはユーザーアクセス制御を切ってください。と言う意味です。今回はこの警告に従ってCドライブの直下にフォルダを作成してインストールします。この手のソフトはトラブルを避けるために、
- 半角空白のあるパスにインストールしない
- 漢字を使ったフォルダを使わない
が基本です。今回はc:\xamppというフォルダを作成してこの中にインストールします。OKを押すとインストーラーの画面になります。
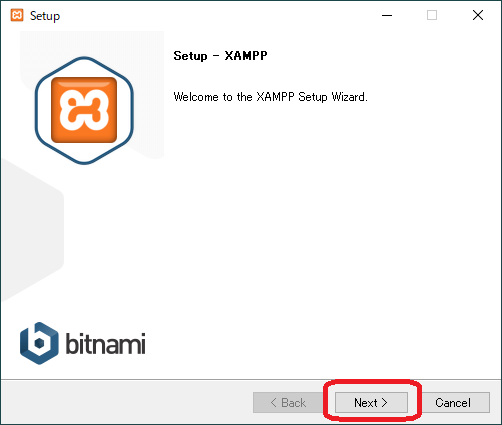
インストールするソフトを選択インストーラー画面では最初にXAMPPパッケージに含まれている全ソフトが選択された状態、インストールする様になっています。
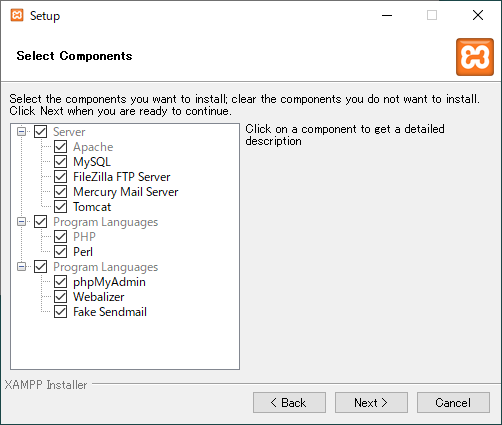
ちなみにこのXAMPPでは、
- Apache(Webサーバ:必須)★
- MySQL(実際はMarinaDB★
- FTPサーバ(FileZilla)
- メールサーバ(Mercury)
- Tomcat(Java仮想サーバ)
- PHP(必須)★
- Perl(簡易スクリプト言語)
- PhyMyAdmin(MySQLデータベース管理プログラム)★
- Webalizer(アクセス解析)
- Fake Sendmail(メール送信テスト環境)
です。今回はこの中で★を付けたプログラムをインストールします。
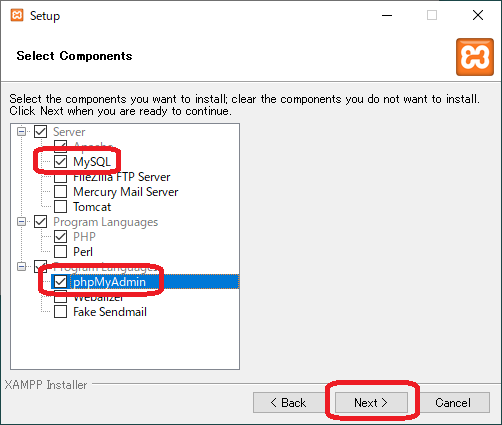
このソフトで必要十分なPHP動作確認環境が作れます。もし実際にその他のプログラム、例えばメールと連携して動作確認をしたいと考えている場合はMercury棟のメールサーバをインストール等する必要があるかも知れませんが今回のテスト環境構築外ですので省略します。★印の追加ソフトを得欄で「Next」を押して下さい。
インストール場所
インストールするディレクトリを指定します。XAMPPは標準で、c:\xamppフォルダにインストールする様になっています。特段変更する必要はありませんのでそのまま「Next」を押します。
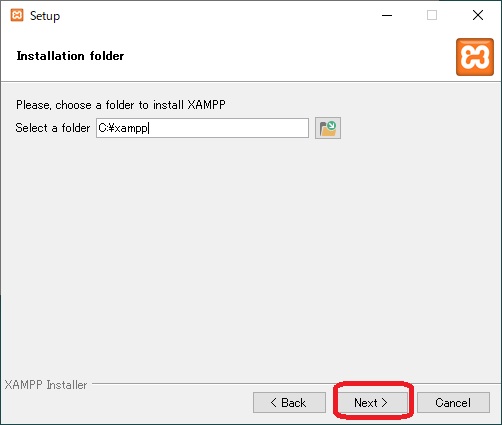
宣伝ページからインストールまで
次に表示されるのが宣伝の様なものです、XAMPPと一緒にインストールできる色々なパッケージがあります。もっと知りたいですか。と言う感じですが今回は興味がありませんのでチェックを外して「Next」を押して下さい。
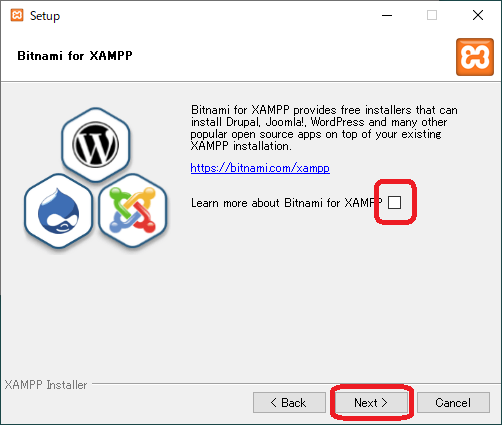
インストール準備完了
これでインストールの準備が完了しました。表示されたダイアログで「Next」を押して下さい。
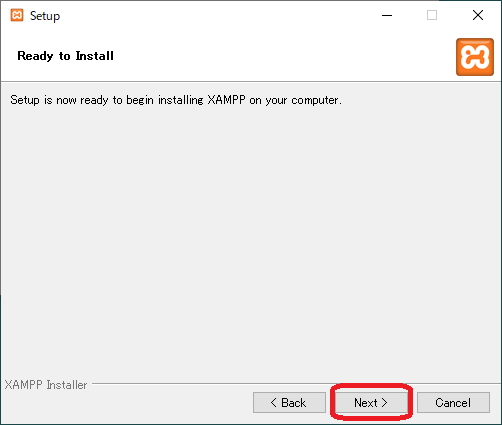
インストールが完了するとXAMPPのコントロールパネルを起動するか聞いてくるダイアログが表示されます。このまま続けて設定を行うとApacheやMarinaDBをサービスとして設定できません。サービスとして設定するために一度インストーラーを終了する様にします。続けて設定を行うというチェックボックスを外して、「Next」を押して下さい。
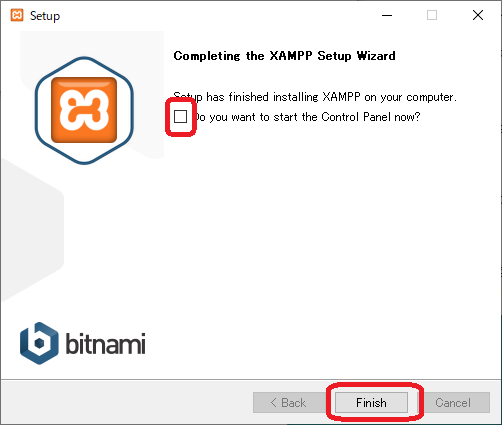
これでインストール作業が終わり、ダイアログが閉じます。
XAMPPコントロールパネルの設定
こんどはApacheとMarinaDBのサービス化です。サービス化すればWindows起動と同時に自動的にソフトがたちあがり、いちいち起動する手間がひりません。その為にはXAMPPコントロールパネルを管理者で起動する必要があります。エクスプローラを開いて、c:\xamppフォルダを表示させこの中にある、
xampp-control.exe
ファイルをマウスで右クリックして「管理者として実行」を選んでください。
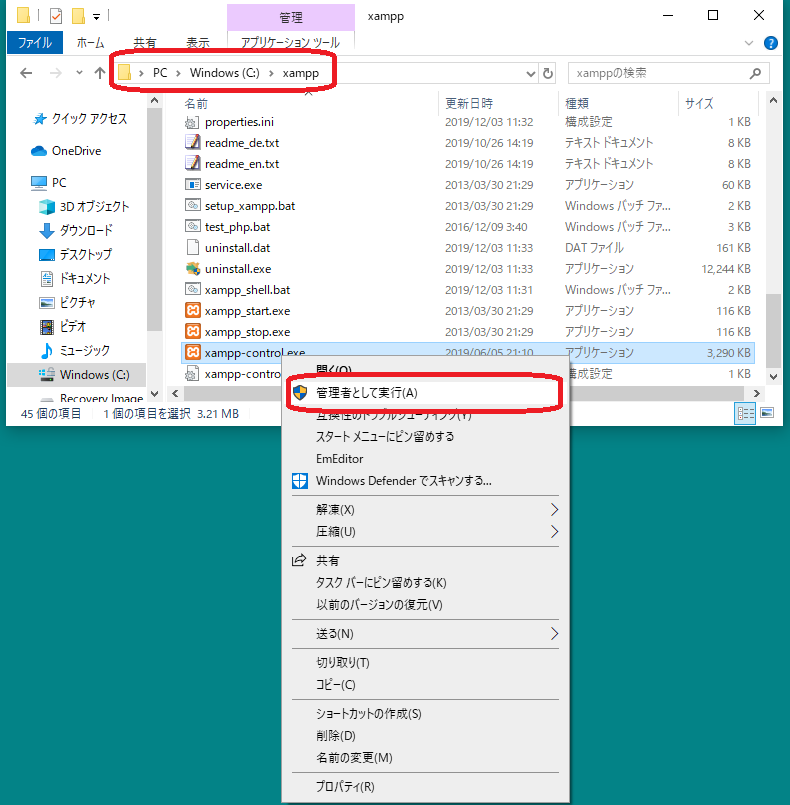
その後確認ダイアログが表示されますが、「はい」を選んで進んでください。
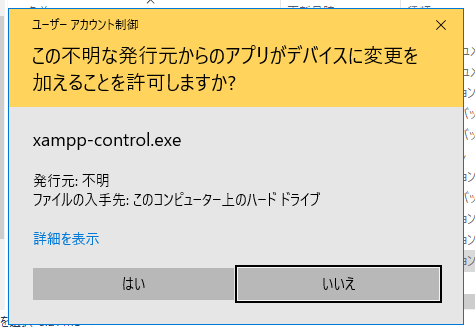
その後言語を選択するダイアログが表示されます。残念ながら日本語はありませんので英語のまま「Save」ボタンを押して下さい。
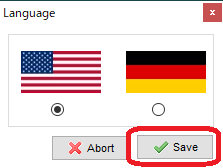
そうすると図の様なダイアログが表示されます。
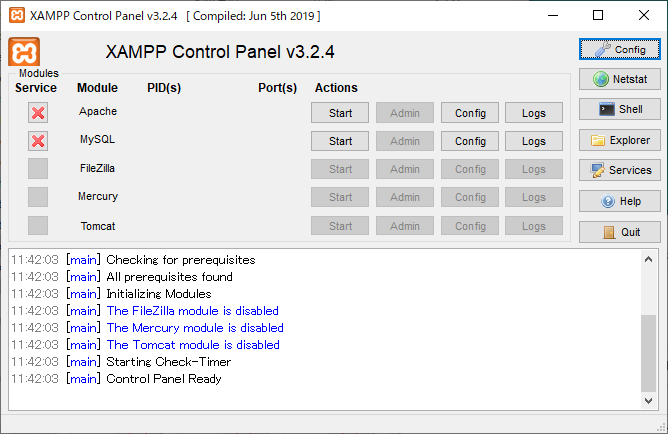
これがXAMPPコントロールパネルです。今回はApacheとMySQL(MarinaDB)だけをインストールしていますのでこれら以外の項目は操作ができない様になっています。ここでダイアログの左側にある「X」印をチェックに変更してサービスとして起動する様にします。「X」印をクリックするとダイアログが表示され「サービスとして登録して良いか」と聞いてきます。
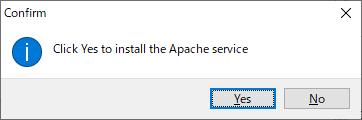
サービスとして登録しますのでそのまま「Yes」を押します。そうすると先ほどの「X」が緑のチェックマークに変わります。この操作をApacheとMySQLで行ってください。そうするとこんな画面になります。
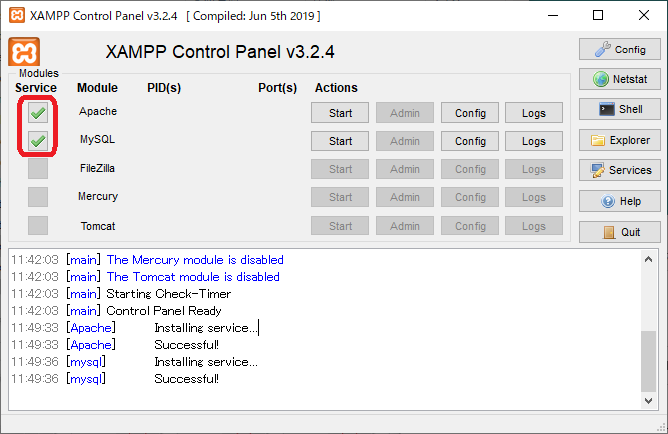
これで次回パソコンの起動時からサービスとして登録され、自動で起動されます。またサービスとして動いているかをいつでも確認できる様にこのプログラムをタスクバーに登録してください。タスクバーのアイコンを右クリックして「タスクバーにピン止めする」を選んでください。
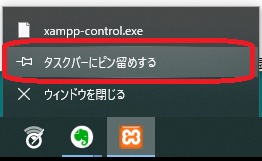
そうするとこのプログラム、XAMPPコントロールパネルがタスクバーに表示されたままになります。試しにここで一度パソコンを再起動してください。
再起動後ブラウザを開き、URLへ、
と入力してみてください。これで画像の様な画面が表示されたら無事XAMPPがインストールされ、サービスとして動作している事が確認できます。
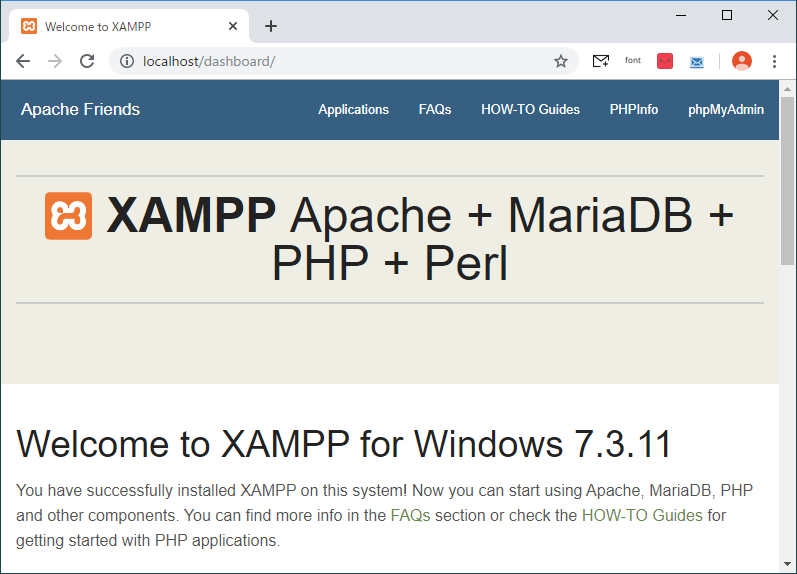
またブラウザの右上の、「phpMyAdmin」をクリックすると画像の様になると思います。
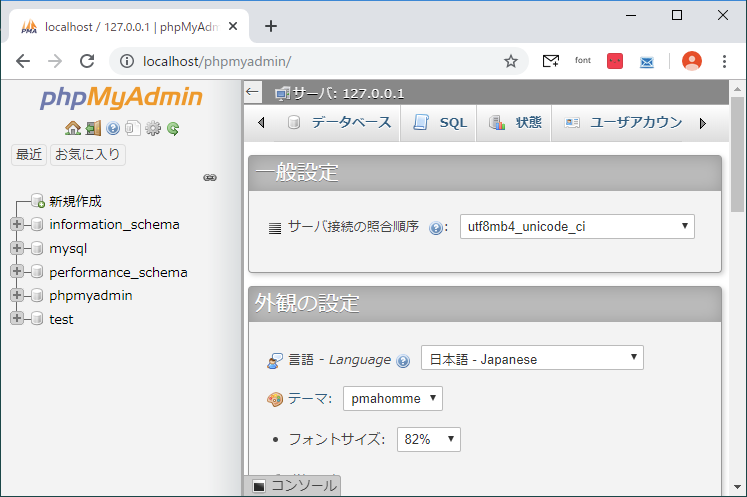
この画像になったらMySQLも動作している事が確認できます。これでXAMPPのインストールは終わりました。次回はGitとcomposerのインストールを行います。
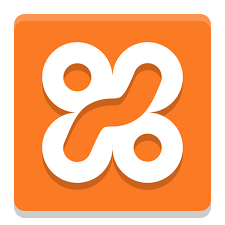
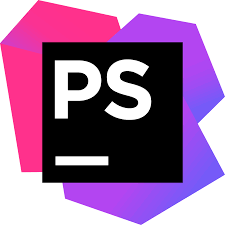
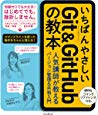
コメント