「phpStormを使ってPHP開発環境を整えよう」記事もこれで3つ目です。XAMPP環境をインストールして、GitやGitHubのインストールやアカウント設定が終わりました。あとは今回のComposerのインストールが済めばやっとphpStorm本体のインストール、Laravelの設定等が行えます。
今回のComposerのインストールは簡単ですのでパッとインストールして先に進みましょう。
ダウンロード
Compserを提供しているサイトは残念ながら日本語かされていません。以下のURL、
へアクセスしてください。このサイトの「Download」と書かれているボタンを押して下さい。
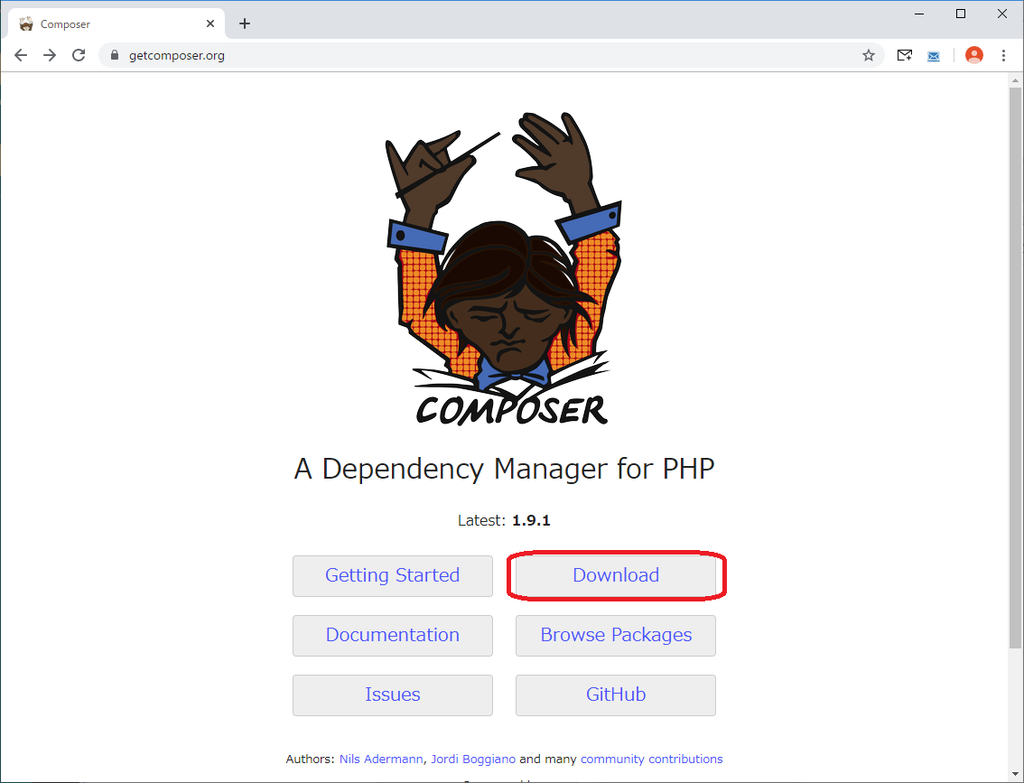
そうすると以下のページに遷移します。赤い四角で囲った部分をクリックしてダウンロードしてください。バージョンは最新版で問題ありません。
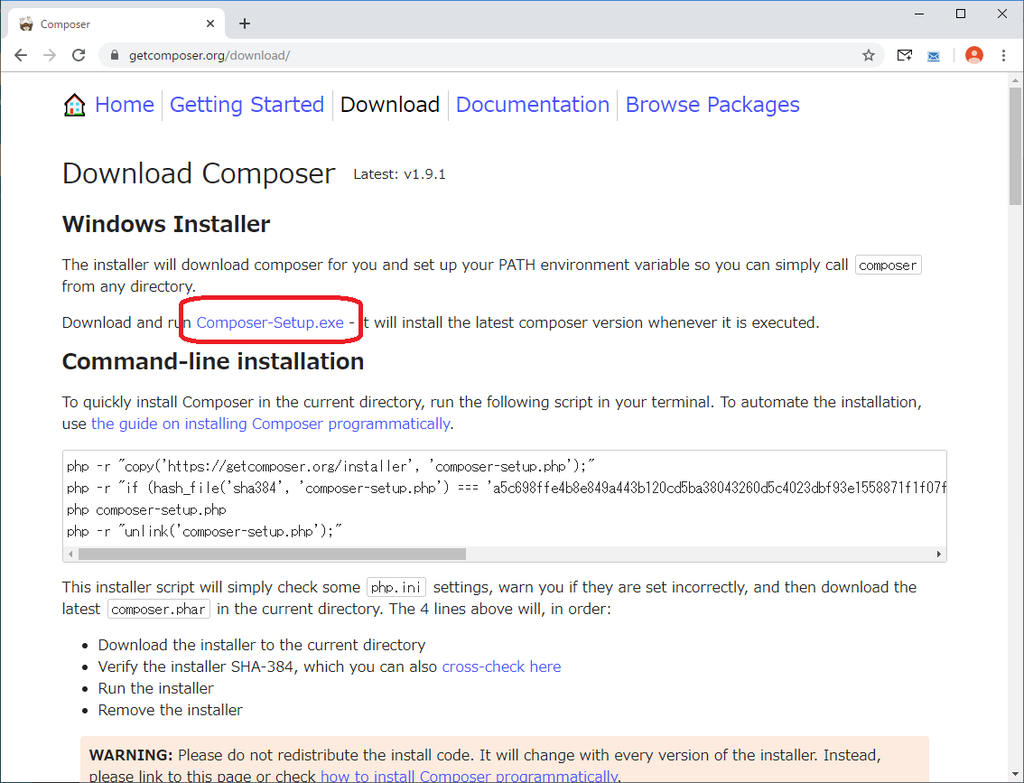
インストール
ダウンロードしたファイルをダブルクリックすると確認ダイアログが表示されます。インストールしますので「はい」を選んでください。
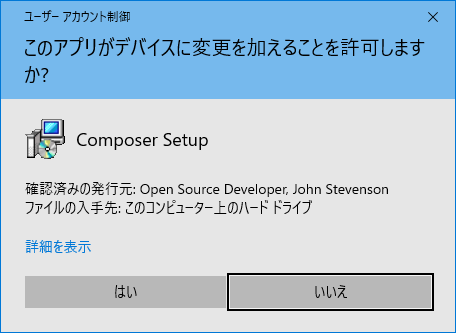
「はい」を押すとインストールが開始されます。最初にインストールタイプを聞いてきます。これはそのまま「Next」を押して下さい。開発モード(Developer mode)にチェックを入れるとアンインストールラーがインストールされません。
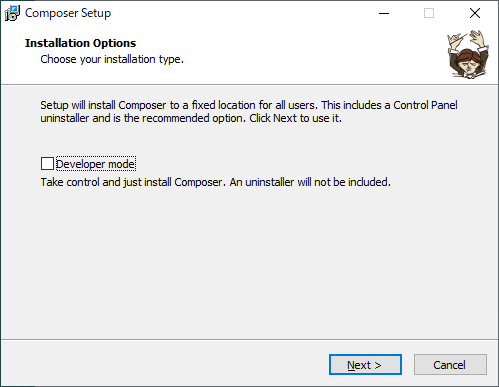
次にこのComposerが利用するPHP実行ファイルの場所を聞いてきます。PHPがインストールされている場所を自動的に検索してくれます。そのまま「Next」を選んでください。
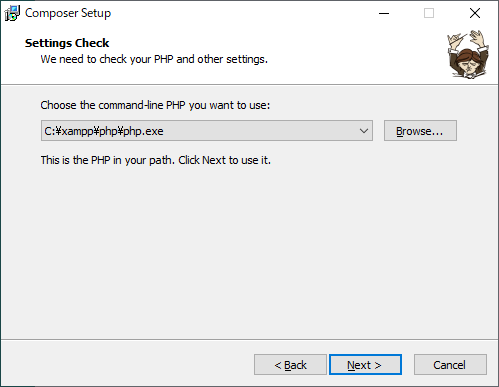
PHPがインストールされていない場合はこのでエラーとなります。PHPをインストールしてから再度Composerをインストールしてください。また複数のPHP環境がインストールされている場合はドロップダウンリストから希望のPHP環境を選んでください。インストールしているのに見つからない場合は、ディレクトリの右側にある「Browse」ボタンでインストールしている場所を直接指定する事もできます。
次にインターネットへのアクセスする場合、プロキシサーバが必要かの設定です。
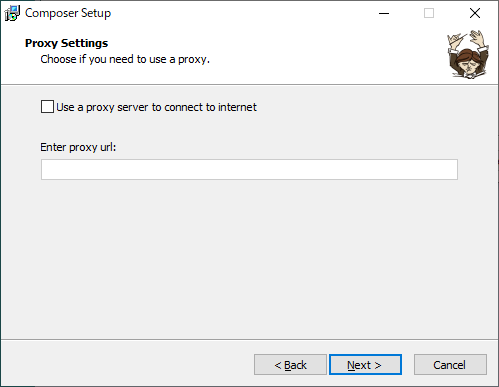
普通はプロキシサーバ設定が不要ですのでそのまま「Next」を押して下さい。一部の環境、社内でセキュリティ保護が厳しい所ではこの設定が必要になる場合もあります。
これで準備が整いましたので表示されるダイアログで「Install」を押して下さい。
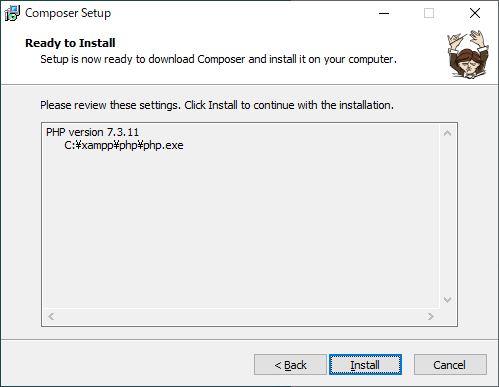
インストールが進み、情報ダイアログが表示されます。今回は特にかんけいありませんのでそのまま「Next」を押して下さい。
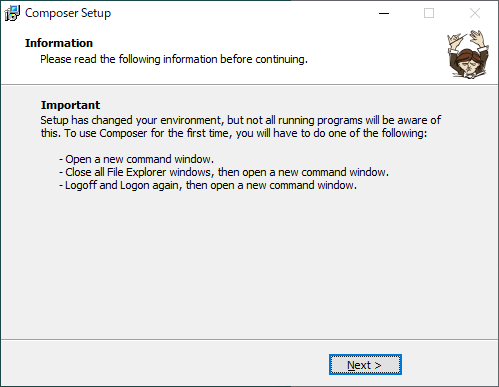
これでインストールが完了しました。次に表示されるダイアログで「Finish」ボタンを押して下さい。オンラインドキュメントを確認したい場合は。チェックをつけるとインストーラ終了後オンラインドキュメントのページが表示されます。
今回は単にダウンロードしてインストールするだけでした。これからインストールの本番、phpStormとLaravelのインストールになります。

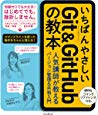
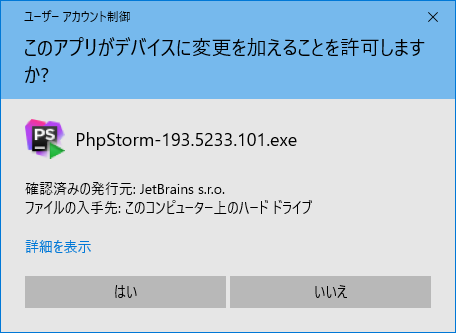
コメント