「phpStormを使ってPHP開発環境を整えよう」の続きの記事です。何回かに分けてソフトを色々とインストールしてきましたが、やっと開発環境phpStormのインストールです。php開発環境は色々と存在します。私は有料となりますがphpStormが一番お勧めだと考えています。他の開発環境eclipseやnetBeams等は利用者側が開発環境に関して勉強したり調べたりするステップが結構な量、というか大量に発生します。ドキュメントが英語中心だったりphpに特化した環境ではない事でphp開発に特化した情報が得られにくいのではという感じがします。手間がphpStormを使った感じでは少ないと思います。ドキュメントも最新リリースまで大事なポイントは日本語化がすぐに行われます。またpですので開発という本線にリソースを集中できます。また日本語ドキュメントも正式な形でリリースされています。結局ウェブでブログとかを調べると最新版のドキュメントと差異があったり苦労する事が多いですがこれがすっきり解消できるのが大きいです。
有料ソフトです
phpStormはインストール後1か月間は無料でりようできます。要するに評価機関という時間です。1か月を経過して利用する場合は有料となります。
ダウンロードphpStormは以下のURL、
からダウンロードできます。サイズは300MB弱と今時のソフトとしては比較的小さいサイズですがネット回線の良い環境を使ってダウンロードしましょう。現時点(2019年12月11日)時点では2019.3というバージョンが最新です。年間数回以上更新が行われていますのでもしかするともっと新しいバージョンがあるかも知れません。ちなみに購入の場合は、
ページから、個人利用・月額決済で月間1,030円で購入できます。1か月で評価できない場合は月額で契約をして、ずっと使いたい場合は年間契約という感じが良いと思います。月額は割引がありませんが年間契約の場合、2年目:8,200円、3年目以降:6,200円となっております。継続して利用する事を考える場合は年間契約の方がずっとお得になります。
インストール
ダウンロードしたファイルをダブルクリックするとインストールが始まります。最初に警告ダイアログが表示されます。
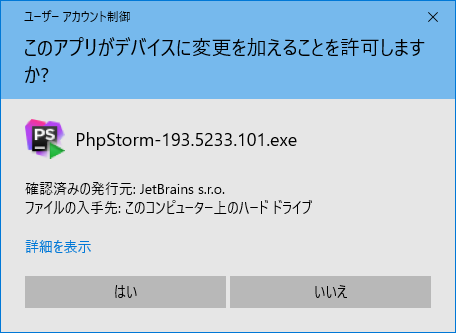
インストールするのでもちろん「はい」を押して下さい。次にphpStormをインストールするよという確認があります。もちろんインストールしますので「Next」ボタンを押して下さい。
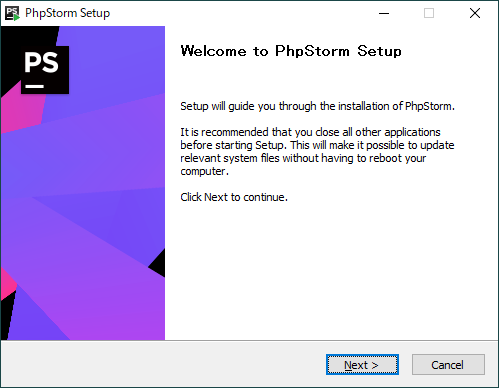
インストール場所を聞いてきますが、ここはそのままで大丈夫ですので「Next」ボタンを押して下さい。 次にインストール先を指定します。これもそのままで大丈夫ですの「Next」を押します。バージョン事にインストール先を選択する様ですので複数バージョンインストールすると複数の実行イメージ類がインストールされる様です。
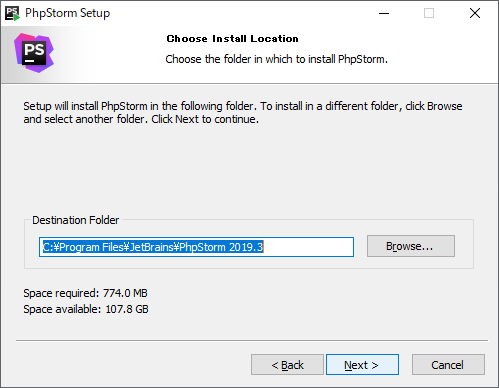
次に細かい設定を支持します。ここで指定するのは、
- デスクネッツにランチャーを置くか
- 実行ファイルをPATHに含めるか
- 拡張子と関連付けるか(php、js、css、html)
です。私は画像の様に設定をしていますがここは適宜設定してください。一度設定しても後で変更する事が可能です。そして「Next」を押してインストールを進めます。
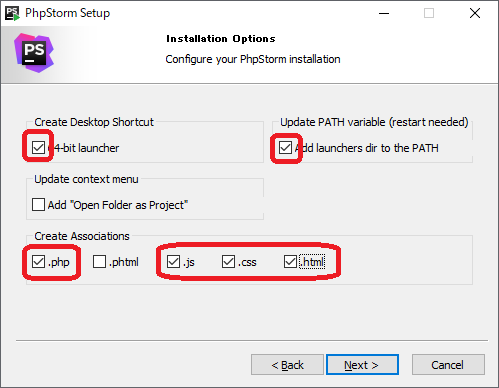
次にインストールグループを指定します。これも特段変更が不要ですのでそのまま「Next」を押して下さい。
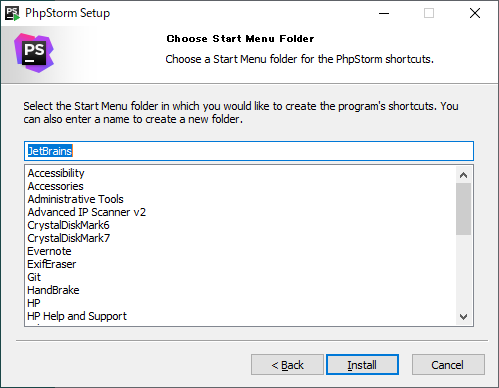
グループを設定し「Install」ボタンを押すとインストールが始まります。数分程度でインストールが終わりmその後再起動画面がhyぷ時されます。
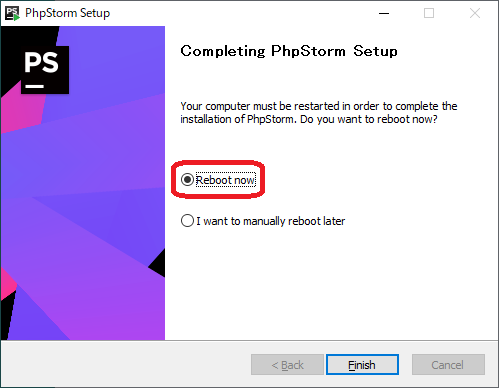
再起動を行ってインストールを完了させてください。
最初の起動
パソコンを再起動した後phpSormを起動して最初の設定を行います。最初に以前のプロジェクトをインポートするかを確認するダイアログが表示されます。
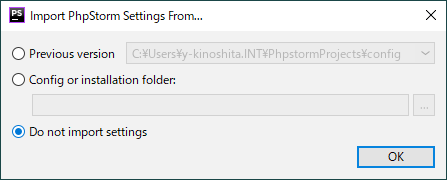
今回は最初のインストールですのでインポートすプロジェクトはありません。「Do not import setting」を選んで「OK」を押してください。そうすると外見を設定する画面になります。
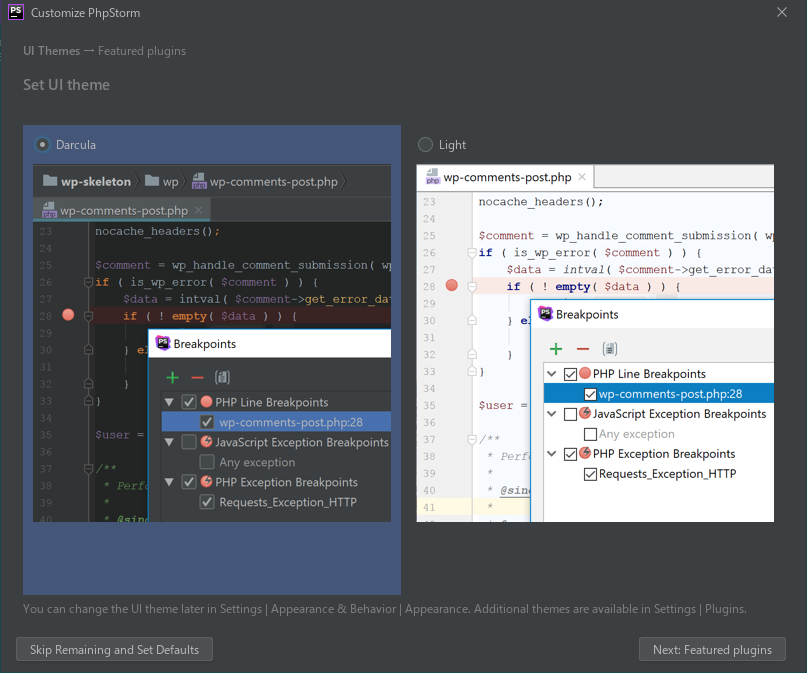
左側の黒い色ベースの画面がデフォルトで選択されています。もしWindowsと同じ様な明るい色の外観が良いのなら右側の画面を選んで下さい。ここで選んだ外観はその後も簡単に変更できます。決まったら右下の「Next:feature plugin」ボタンを押します。
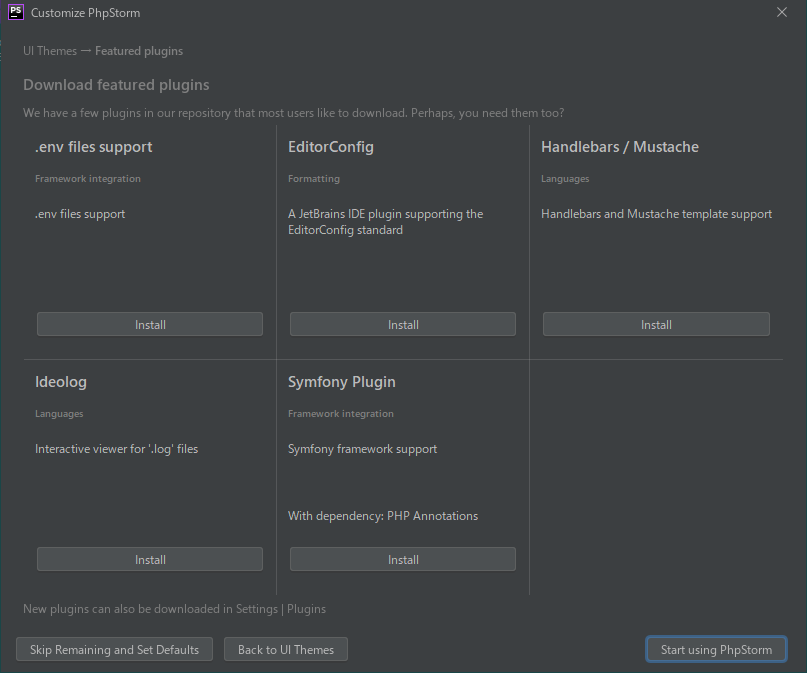
今回は特にプラグインを設定しません。右下の「Start using phpStorm」ボタンを押してください。そうすると起動後に表示される画面となります。
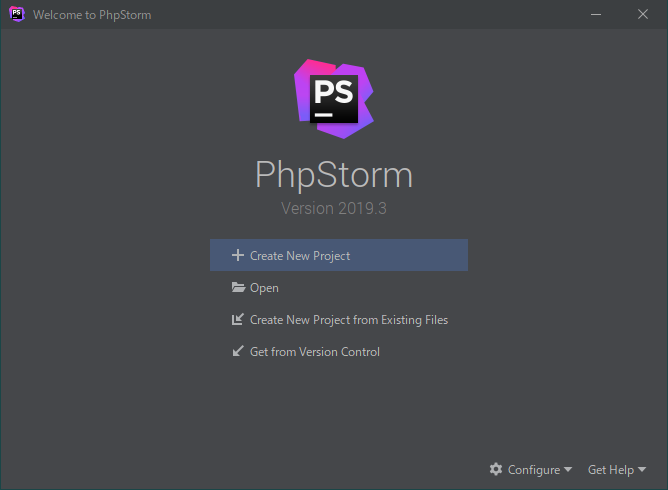
これで今回のインストールは完了です。次の記事ではLaravelプロジェクトの設定方法を説明します。


コメント