防災用品として単三電池などを買いました。そこでこの以前紹介した「電池の容量を計測する」の様にデジタルマルチメータを使って電池の容量などを計測してみたのですがいまひとつ納得できる環境ができませんでした。そこで今(ずっと前から)色々と話題になっているワンボードマイコン、raspberry piを使ってちゃんと計測できる環境を作ってみようと思います。先ずはOSのインストールとWindowsパソコンからリモート接続して作業できる環境を作りたいと思います。
raspberry pi OSがリリース
今まではNOOBSとか色々と環境があったみたいですし、ブログとかを見ても新しいraspberry pi OSのインストールを紹介する所が殆どありませんでした。また結構ややこしい手順が紹介されています。
今回「本家サイト」に記載されている手順を参考にしてインストールしてみました。たいしたトラブルもなく、
- OSのMicroSDカードへのインストール
- ネットワークへの接続
- 日本語化
- リモート接続設定
が行えました。やはりraspberry pi OSとなった事で色々な改善が行われている様でここら辺の手順が整理されたのではと思います。
必要な物
作業用パソコン
まずraspberry pi OSをインストールするためのデータのダウンロードやMicroSDカードへ書き込みをするためにパソコンが必要です。
raspberry piのホームページを見るとWindowsでもMacでもLinuxでも設定等ができるとありますが、私はWindows 10 homeのインストールされているパソコンで作業をしました。
MicroSDカードライター
raspberry piのOSやプログラムを保存するにはMicroSDカードが必要です。最初のOS、raspberry pi OSをインストールする為にパソコンに接続できるMicroSDカードライターが必要です。Amazonとかで1,000円程度の価格で色々と販売されています。
Transcend USB 3.1 Super Speed カードリーダー (SD/SDHC UHS-I/SDXC UHS-I/microSDXC UHS-I 対応) ブラッ…
ここで紹介したTranscend製のカードリーダーはSDカートとMicroSDカードを直接差し込んで書き込みする事ができます。値段も安いですし割と書き込み速度も速いです。
MicroSDカード
色々なブログとかを見るとMicroSDカードの容量は32GB程度にした方が良いような事がかかれていますが、raspberry piの公式サイトにはこの様な記載がありません。多分旧OS等の話ではないかと思います。推奨最低サイズは目的によって異なり、
- OSのフルバージョンをインストール:16GB
- 必要機能をインストール:8GB
- 最小構成のインストール:4GB
- 拡張機能(LiberELEC等)を利用する:64GB~
と公式ホームページ「SD cards」に書かれています。今はMicroSDカードも安価に手に入りますので128GB程度を用意しても高いとかないと思います。
またスピードクラスは4でも10でも構わないとの記載もあります。スピードクラス10の方が動作が速いですがシークタイム(データを取り出す時間)の関係もあり早い訳では無いとの記載もあります。
メジャーメーカーのSanDiskとか割と安定してるとの書き込みもありますが、どこのメーカーでも良いかなと思います。また手持ちがあればそれを流用するのでも大丈夫だです。
その他必要な物
その他必要な物をまとめます。
- USBマウス
- USBキーボード
- USB-C 3Aアダプター
- HDMI-MocroHDMNIコネクター
これらの小物はraspberry piを動作させるのに最低限必要な物です。パソコンに接続して利用・開発を行い場合ですとUSB-Cの電源アダプタ以外は不要です。ただ同時に使う場合もありますのでマウスやキーボードを用意しておいた方が良いです。またMicroHDMIのケーブルでraspberry piへ接続します。もう片側はモニタへ接続します。HDMIケーブルが接続できるモニタが必要です。
MicroSDカードにOSをインストール
raspberry pi OSとなってからMicroSDカードにOSをインストールする事がびっくりする位簡単になりました。ここではこの手順を簡単に紹介します。Linuxもそうですがドキュメントがバラバラ、書いてある通りにやってもできない・トラブルが多いというのは普通にあります。こんなだれでもドキュメント通りにやってできないと言うのは普及する上で大きな足かせになってると思いますが、raspberry pi OSはこの迷路から抜け出せた感じがします。
raspberry pi Imagerのインストール
まずraspberry piのダウンロードページからダウンロードします。今回はWindows版で作業を行いますがMacOS等も基本的に指示に従って進めるだけで特別何かをするわけではありません。ダウンロードしたファイル「imager_1.4.exe」ファイルをダブルクリックして下さい。最初にインストールの確認ダイアログが表示されます。「はい」を選ぶとインストールが進みます。この間特別な操作とはなくそのままインストールが完了します。
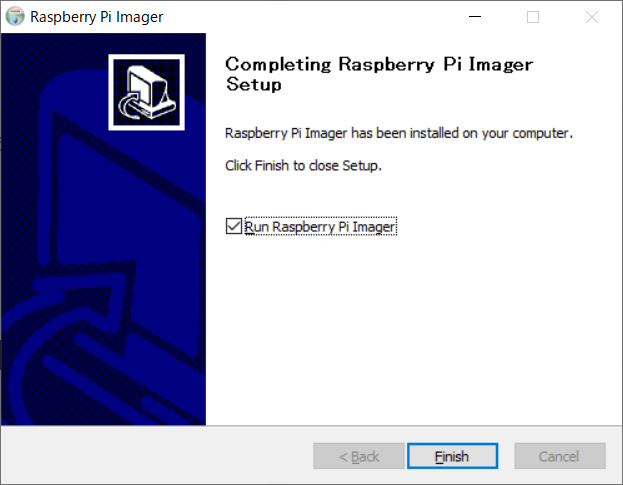
そのまま「Finish」ボタンを押すと自動でImagerが起動します。この時、インストール用にMicroSDカードをパソコンに接続して置いてください。起動後に表示される画面で先ずOSの構成を選びます。画面の左側のボタンを押すとOSの構成が表示されます。
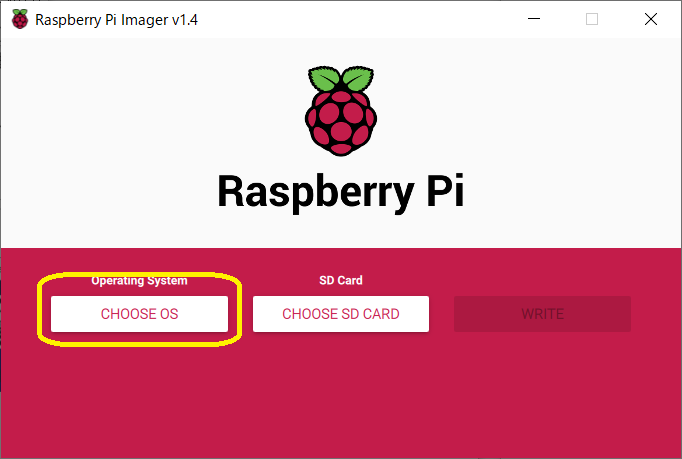
OSの構成は一番上に表示されるお勧め(Recommanded)を選んで下さい。
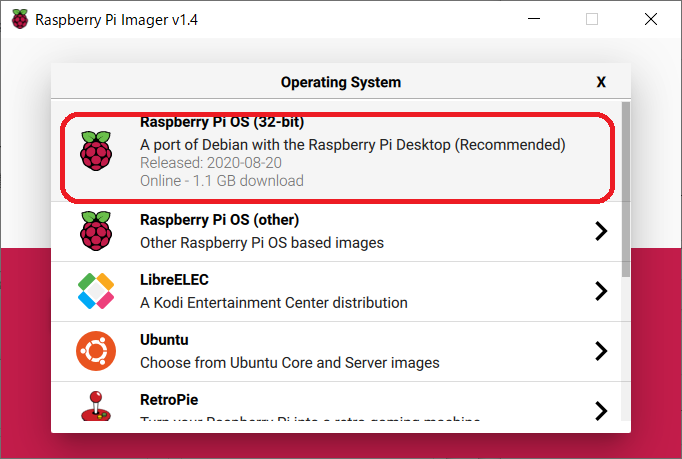
次にSDカード(MicroSDカードがセットされているリーダーを指定して下さい。
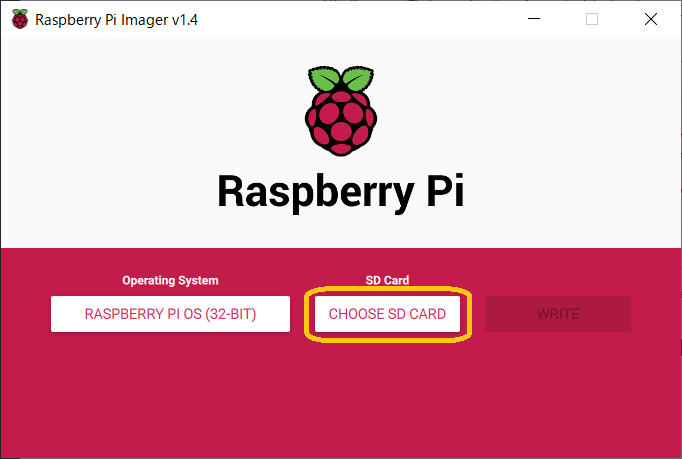
右側のボタンをクリックするとパソコンにインストールされているSDカードが表示されます。
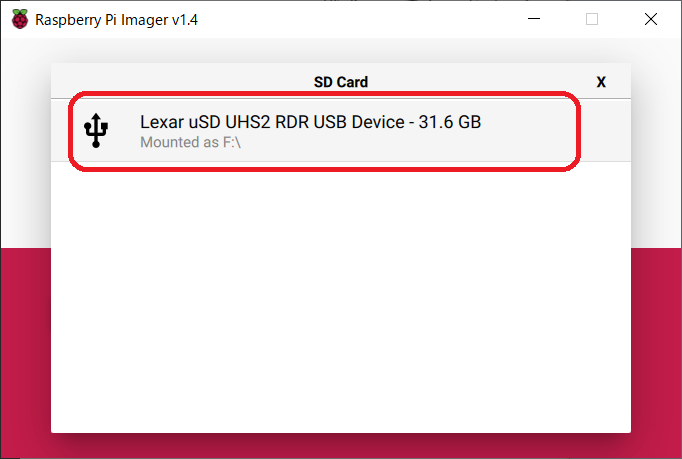
SDカードリーダーに設定されているMicroSDカードが表示されますのでそのままクリックして選んで下さい。そうすると右側の「WRITRE」ボタンが有効になります。このボタンを押す事です、SDカードの書き込みが始まりますがその前にSDカード(MicroSDカード)の内容が消えるけど良いかとの確認がありますので「YES」を選んで下さい。
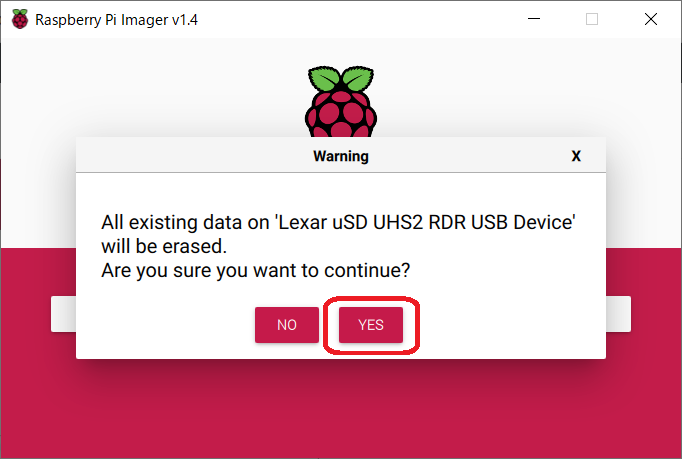
その後書き込みが行われます。SDカード(MicroSDカード)の書き込み速度にもよりますが数分~10分程度で完了します。書き込みが終わるとダイアログが表示されます。これでraspberry pi OSのインストール用SDカードの用意ができました。



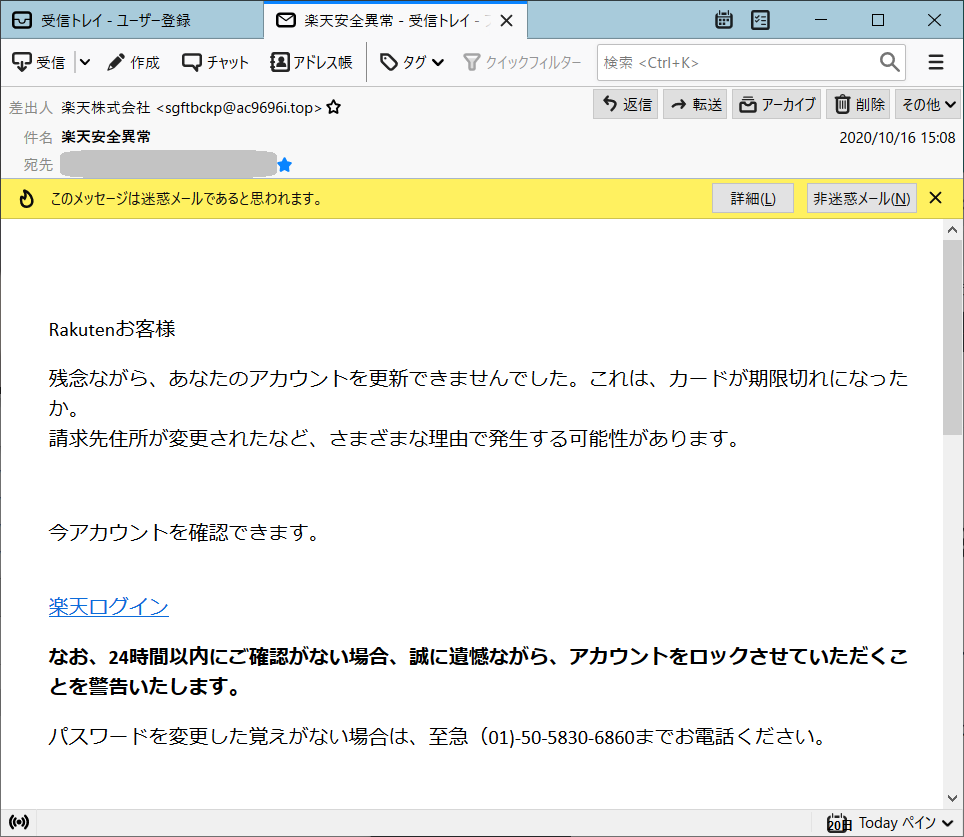
コメント